We need 3 steps:
- Create a new project.
- Make the configurations.
- Testing.
1. Create a new project.
Note. You will need to make the configurations every time create a new project. Make the configurations.
Just press File-->New-->Project, and choose the win32 console application and input a project name, to create a new project.
2. Make the configurations.
(1) Open project properties.
(2) Add paths
In the VC++ Directories--Include Direstories
Add "C:\OpenCV2.3.1\build\include\;C:\OpenCV2.3.1\build\include\opencv;C:\OpenCV2.3.1\build\include\opencv2"
In the VC++ Directories--Include Direstories
Add "C:\OpenCV2.3.1\build\x86\vc10\lib"
In the C/C++--Additional Include Directories
Add C:\OpenCV2.3.1\build\include\;C:\OpenCV2.3.1\build\include\opencv;C:\OpenCV2.3.1\build\include\opencv2
In the --Linker--Input--Additional Dependencies, choose Debug and Release then add respectively:
Debug :
opencv_calib3d231d.lib; opencv_contrib231d.lib; opencv_core231d.lib; opencv_features2d231d.lib; opencv_flann231d.lib; opencv_gpu231d.lib; opencv_highgui231d.lib; opencv_imgproc231d.lib; opencv_legacy231d.lib; opencv_ml231d.lib; opencv_objdetect231d.lib; opencv_ts231d.lib; opencv_video231d.lib
Release:
opencv_calib3d231d.lib; opencv_contrib231d.lib; opencv_core231d.lib; opencv_features2d231d.lib; opencv_flann231d.lib; opencv_gpu231d.lib; opencv_highgui231d.lib; opencv_imgproc231d.lib; opencv_legacy231d.lib; opencv_ml231d.lib; opencv_objdetect231d.lib; opencv_ts231d.lib; opencv_video231d.lib;
Debug :
opencv_calib3d231d.lib; opencv_contrib231d.lib; opencv_core231d.lib; opencv_features2d231d.lib; opencv_flann231d.lib; opencv_gpu231d.lib; opencv_highgui231d.lib; opencv_imgproc231d.lib; opencv_legacy231d.lib; opencv_ml231d.lib; opencv_objdetect231d.lib; opencv_ts231d.lib; opencv_video231d.lib
Release:
opencv_calib3d231d.lib; opencv_contrib231d.lib; opencv_core231d.lib; opencv_features2d231d.lib; opencv_flann231d.lib; opencv_gpu231d.lib; opencv_highgui231d.lib; opencv_imgproc231d.lib; opencv_legacy231d.lib; opencv_ml231d.lib; opencv_objdetect231d.lib; opencv_ts231d.lib; opencv_video231d.lib;
3. Testing
Copy this code and run the program, see if the opencv is right configured.
01 #include "stdafx.h"
02
03 #include <opencv2/opencv.hpp>
04
05 using namespace std;
06 using namespace cv;
07
08 int main(int argc, char* argv[])
09 {
10 const char* imagename = "Lena.jpg";
11
12 //Read an image
13 Mat img = imread(imagename);
14
15 //If read failed
16 if(img.empty())
17 {
18 fprintf(stderr, "Can not load image %s\n", imagename);
19 return -1;
20 }
21
22 //Show Image
23 imshow("image", img);
24
25 //wait a key to return
26 waitKey();
27
28 return 0;
29 }
02
03 #include <opencv2/opencv.hpp>
04
05 using namespace std;
06 using namespace cv;
07
08 int main(int argc, char* argv[])
09 {
10 const char* imagename = "Lena.jpg";
11
12 //Read an image
13 Mat img = imread(imagename);
14
15 //If read failed
16 if(img.empty())
17 {
18 fprintf(stderr, "Can not load image %s\n", imagename);
19 return -1;
20 }
21
22 //Show Image
23 imshow("image", img);
24
25 //wait a key to return
26 waitKey();
27
28 return 0;
29 }






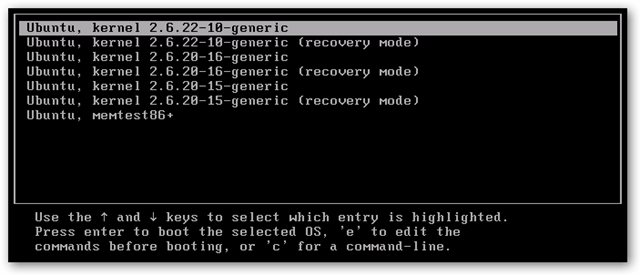










TOT69`M{56W.jpg)